Navigation View Customization
Contents
Available in CoPilot 10.9.0 and later
When planning trips with multiple stops, you can customize the navigation view by:
- Displaying multiple route legs on the navigation guidance views
- Displaying the routing line to subsequent stops in a different colour
These two options can be controlled by the following configuration changes within the user.cfg or product.cfg.
Display Multiple Route Legs
First available in CoPilot 10.28.2.351
The following configuration allows you to control the number of route legs displayed on the navigation screen. This configuration can have any value equal to or greater than 0. When set to the default value of 0, this feature is disabled, and the nav screen displays as many legs as currently calculated. This setting does not affect the PLAN TRIP screen, which always draws every leg of the planned trip.
The recommended values for this configuration are 1-3. Retaining the route for greater than 3 stops can have a detrimental impact on the device’s memory and performance. It can also confuse the driver because routes start to intersect, making it difficult to determine current route path.
[User Settings]
"MaxLegsToDisplayOnNav"=1
Different Route Line for subsequent stops
If using the above configuration to increase the number of stops displayed it is recommended to also enable this setting for changing the next route line color. In CoPilot’s standard map theme this results in the routing line to the first stop being blue and all subsequent lines will be purple as per the image shown on the right.
[Map]
"ChangeNextLegColor"=1
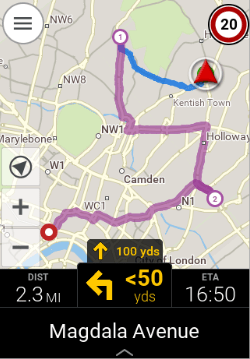
StopBuilder Additional APIs
Enhancements to the CPIK libraries Stop builder have been made to increase the number of fields included within a Stop. It also allows for the customization of the stop including a StopID as well as a custom icon per stop.
Note: The advanced ETA fields require an additional license and are not available within the standard CoPilot license.
Stop Icon
Users can customize each the icon for stops on a route. The icon does not need to be passed with the Stop and must be preloaded on the device within the Map Data files. It is recommended that .png format files are used for this but .jpg and .bmp are also supported. Images should be saved within the [Bundle ID]>CoPilot>[Region Identifier]>save folder.
Custom images are displayed at all zoom levels. (This is the same as CoPilot’s default stop icon) See below image for an example.
![]()
The imported icon’s name is used as the identifier and needs to be passed within the setIcon parameter for it to replace the CoPilot default stop icon. We recommend using a specific naming convention as this will help avoid any name clash with CoPilot default POI icons, for instance ‘[CompanyName]_[IconIdentifier]’. This should always be passed to CoPilot in lower case.
Please note, by default CoPilot will provide a white background for the Stop Icons.
Note: When adding custom icons, once the images are added to the save folder, the first time CoPilot is launched the images will be processed. Depending on the number of images and the device, a black screen may be displayed whilst this processing occurs. This will only be on the first launch once new images have been added to the save folder.
Custom Navigation Banner
Available in CoPilot 10.9.0.1180 and later
A customizable banner can be added to the top of all navigation views. It can display your choice from a wide range of information related to the current trip. The two images below, for example, show a banner with the street address of the current destination.
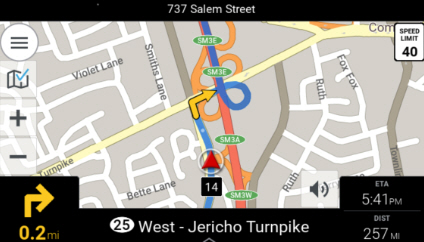
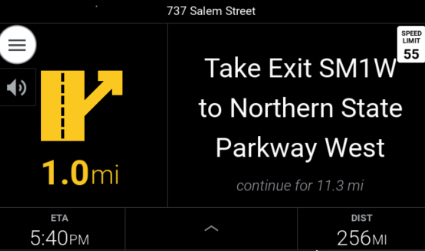
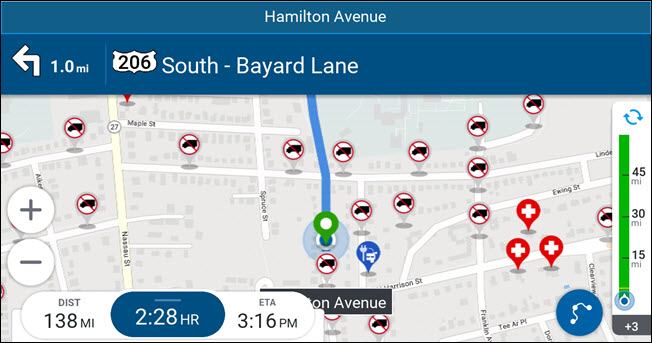
The banner is hidden by default. To show the banner, the following config must be set:
[User Settings]
"NavMessageDisplay = 1"
The default value (0) is to not show the banner. The banner can be populated with any of the following values.
| Display Information | Config Value |
|---|---|
| Do not display banner | 0 |
| Current road | 1 |
| Destination (Usually a Place name) | 2 |
| Nearest town | 3 |
| Heading | 4 |
| Current latitude/longitude | 5 |
| Destination street address | 6 |
| Destination postal code | 7 |
| Insight stop note (Created by the setNote(String) method in the Stopbuilder) | 8 |
| Custom message | 10 |
This config can be set directly in user.cfg or product.cfg, or via CPIK libraries API using ConfigurationSetting.NAV_MESSAGE_DISPLAY.
Custom Banner Messages
If the option to display a custom message is set (value 10), the banner will show text that has been set using the CPIK libraries API:
UIMgr.setCustomNavMessageText(String message)
This message can display up to two lines of text. The text can include a newline character or, if the text is too long, it will auto wrap onto two lines. The max message length is 255 characters. If the provided string is longer, it will be truncated to 255.
Example 1
CopilotMgr.setConfigurationSetting(ConfigurationSetting.create(ConfigurationSetting.NAV_MESSAGE_DISPLAY, ConfigurationSetting.NAV_MESSAGE_DISPLAY_DESTINATION));
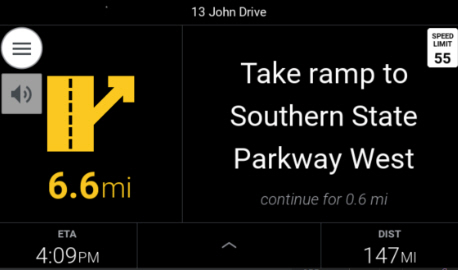
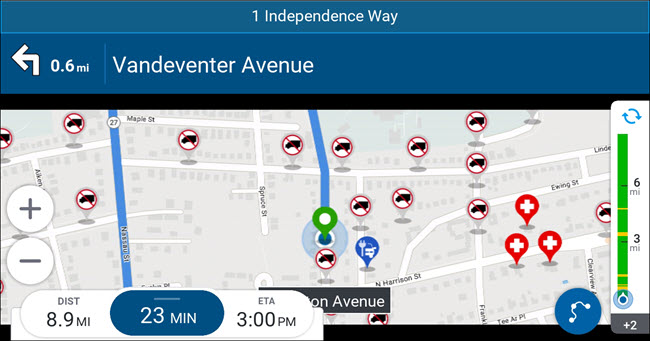
Example 2
CopilotMgr.setConfigurationSetting(ConfigurationSetting.create(ConfigurationSetting.NAV_MESSAGE_DISPLAY, ConfigurationSetting.NAV_MESSAGE_DISPLAY_CUSTOM_MESSAGE));
UIMgr.setCustomNavMessageText("Custom message");
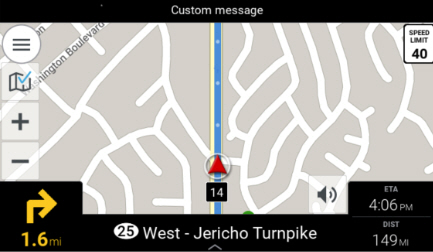
Example 3
CopilotMgr.setConfigurationSetting(ConfigurationSetting.create(ConfigurationSetting.NAV_MESSAGE_DISPLAY, ConfigurationSetting.NAV_MESSAGE_DISPLAY_CUSTOM_MESSAGE));
UIMgr.setCustomNavMessageText("Line 1\nLine 2");
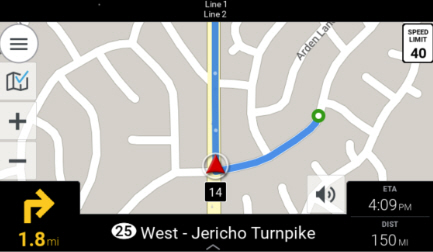
Chevron Display
You can also set the information displayed below the chevron that indicates a truck’s location on the CoPilot map. The possible values for the ChevronDisplaySetting config are the same as the values for NavMessageDisplay listed above.
With CoPilot 10.28.2.142 and later, you can also set the chevron display to toggle the information displayed when the driver taps it. The follow settings are required in the user.cfg file to set up that toggle.
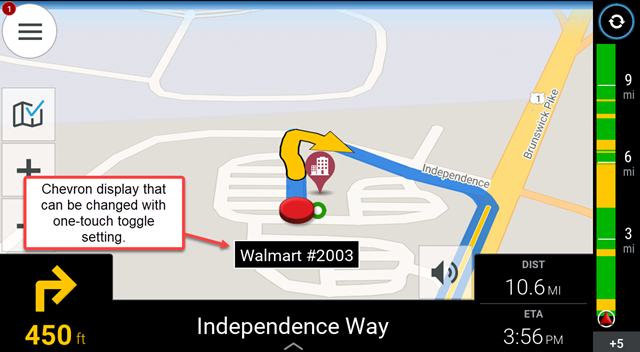
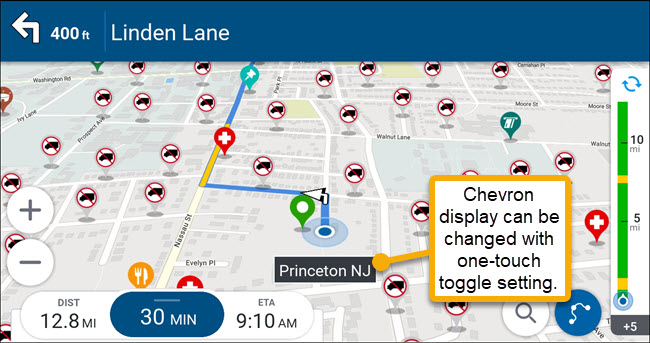
[Features]
ChevronOneTouchToggle=1 ///This turns on the one-tap toggle. It is off by default
[Features]
ChevronOneTouchToggleValue=2 ///This setting is only needed if you want the chevron display to toggle to a value other than Destination (2), which is the default. You can set it to any of the `NavMessageDisplay` values listed above.
If neither the ChevronDisplaySetting config nor the ChevronOneTouchToggle config is set, the default behavior of CoPilot is to open the Location Info Display screen so the driver can select the information to display.